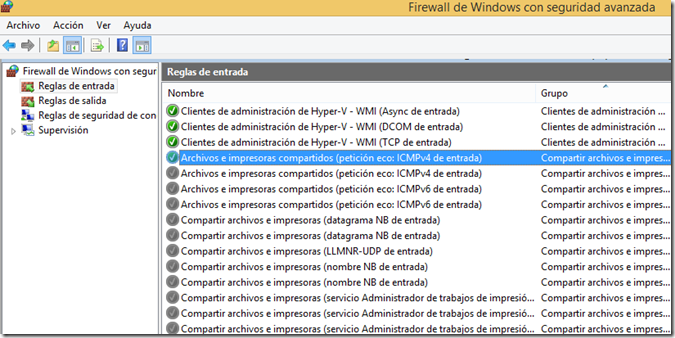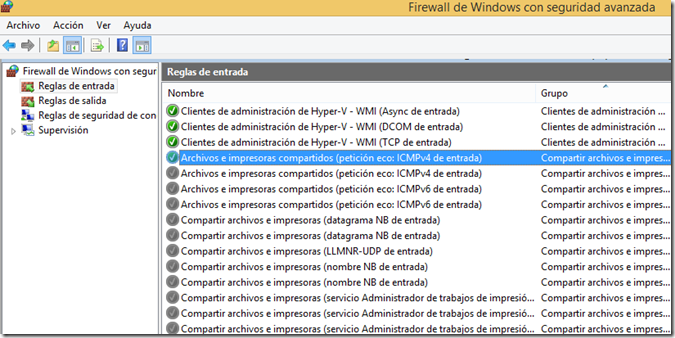Introducción
Al usar JSON como formato de transferencia de nuestros datos desde el controlador e intentar enviar un volumen considerable de datos, podríamos tener un error como el siguiente:
Error during serialization or deserialization using the JSON JavaScriptSerializer. The length of the string exceeds the value set on the maxJsonLength property.
Esto se da debido que el tamaño máximo para la serialización tiene un tope configurado en la propiedad
maxJsonLength que se usa para enviar la información en formato JSON.
Cambiando el valor máximo permitido
Para resolver el problema podríamos intentar cambiando el archivo de configuración de nuestra aplicación así:
<system.web.extensions>
<scripting>
<webServices>
<jsonSerialization maxJsonLength="50000000"/>
</webServices>
</scripting>
</system.web.extensions>
Pero curiosamente esta configuración no hace efecto en los resultados que deseamos, el motivo de esto se encuentra como nota en la
documentación de la propiedad, donde indica que solo se usa para instancias internas, así que toca modificar por otro lado, para lo cual tenemos 2 opciones:
Asignar un valor a la propiedad.
Si normalmente devolvemos la data de esta manera:
return Json(data, JsonRequestBehavior.DenyGet);
Deberíamos cambiar a esto:
var jsonResult = Json(data, JsonRequestBehavior.DenyGet);
jsonResult.MaxJsonLength = int.MaxValue;
return jsonResult;
Si nos fijamos al inicio la propiedad tiene valor nulo, así que al asignarle el valor que deseamos como tope para la serialización se va a poder enviar la data sin ningún problema.
Sobrescribir el controlador base
El método
Json esta implementado en la clase
Controller, que es la clase base de la cual heredan todos los controladores, si necesitamos hacer el cambio para todo nuestro proyecto podemos crear un controlador base que herede de esta clase y nuestros controladores hacerlos heredar de esta nueva clase o si lo deseamos para un controlador especifico solo podemos sobrescribir el método dentro de nuestro controlador de la siguiente manera:
protected override JsonResult Json(object data, string contentType, System.Text.Encoding contentEncoding, JsonRequestBehavior behavior)
{
return new JsonResult()
{
Data = data,
ContentType = contentType,
ContentEncoding = contentEncoding,
JsonRequestBehavior = behavior,
MaxJsonLength = Int32.MaxValue
};
}
Con esto ya no tendríamos el error mencionado inicialmente, podrían cambiar el
Int32.MaxValue por algún valor entero que deseen que se restrinja.
Leer post completo